Getting Set-Up¶
This episode details how to get started on the Jupyterhub Server (normally used for notebooks) and accessing the terminal and a container mimicking a cluster. This service runs a common Linux operating system with similar appearance to that found on MacOs and HPC services. You can access this service from any PC or laptop by in your web browser.
Getting Started¶
First we need to log-on to the server: https://astro.jupyterhub.bath.ac.uk, you should be redirected to use your University account via the Microsoft web login. This should start a jupyterhub service running on the server and return you to a page that looks like:
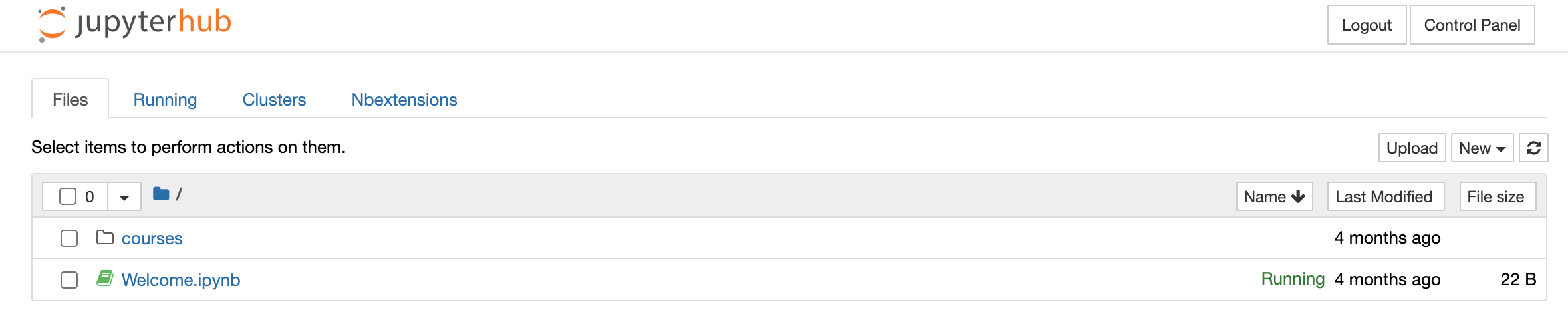
You should have a number of files in your home folder. Click on Welcome.ipynb to find out more about this service. Click on the Intro to HPC link and follow the instructions to set up material for this course.
Opening a Terminal¶
From the JupyterHub server homepage click the New dropdown button and select Terminal.
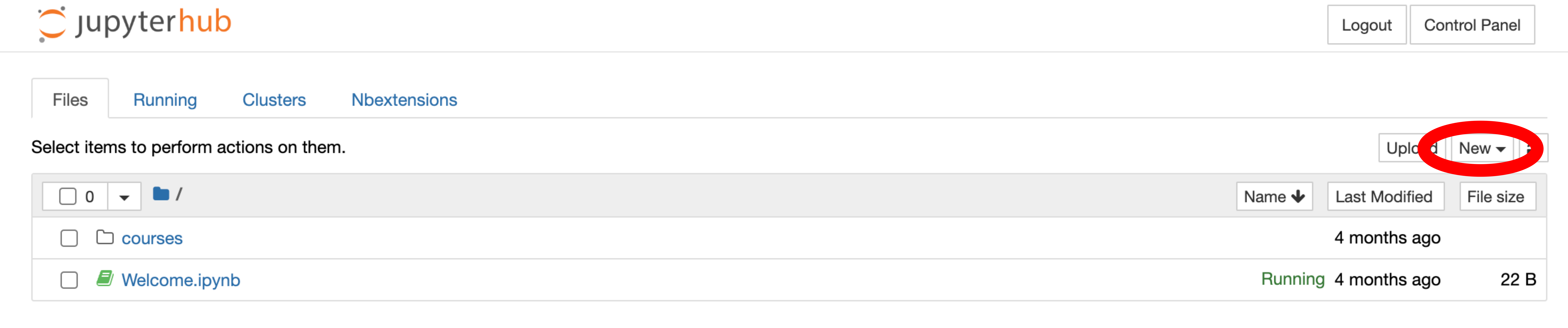
This should open a terminal session in a fresh window for you:
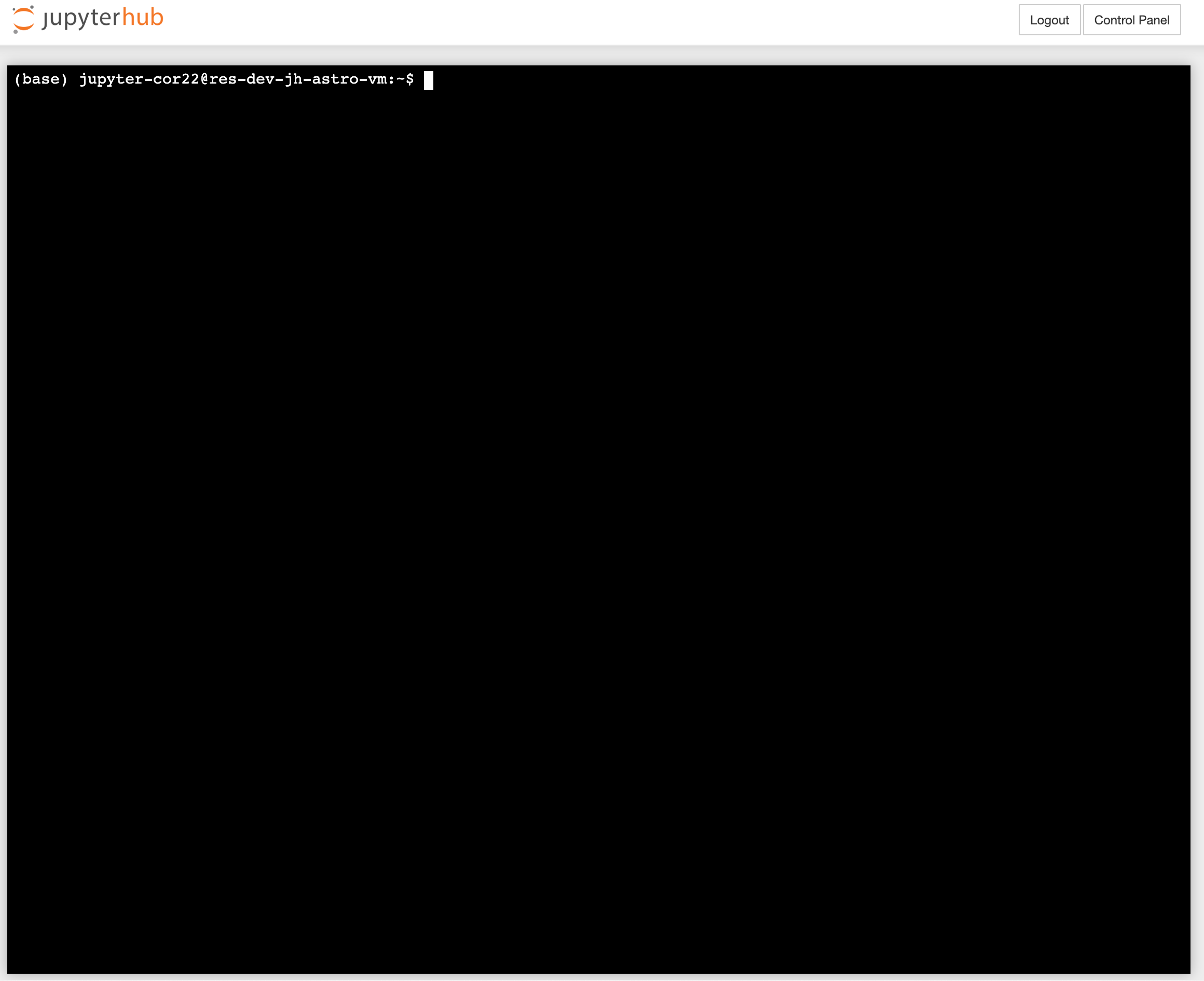
Connect to the Cluster Container¶
For the purposes of this workshop we will be using a container set-up to mimick a HPC cluster, to get you comfortable with the environment, before later actually accessing Nimbus.
In order to connect to the container from the terminal in Jupyterhub issue the command:
jupyter-user:~$connect_cluster
You will see that your home directory on the container is /data/jupyter-user/